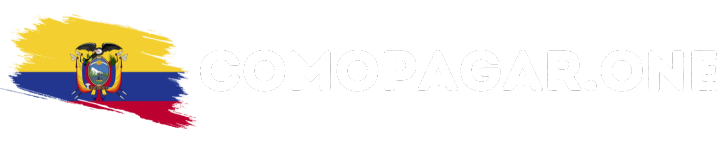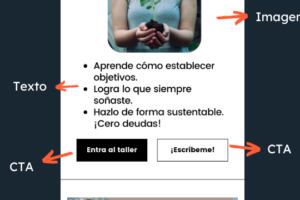Creación de Recibo de Pago en Excel: Tutorial Práctico
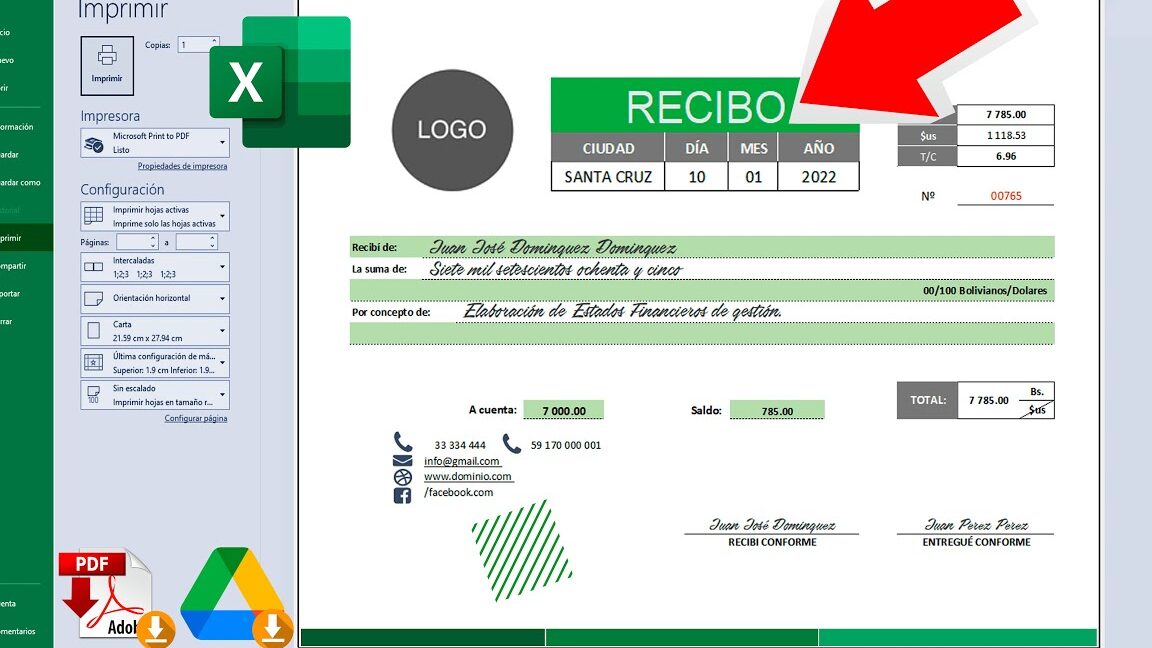
Creación de Recibo de Pago en Excel: Tutorial Práctico
En este tutorial práctico, te explicaré paso a paso cómo crear un recibo de pago utilizando Microsoft Excel. Un recibo de pago es un documento importante tanto para empresas como para individuos, ya que sirve como comprobante de que un pago ha sido realizado. Con Excel, puedes personalizar y automatizar la creación de estos recibos, lo que te permitirá ahorrar tiempo y mejorar la organización de tus finanzas.
Antes de comenzar, asegúrate de tener instalado Microsoft Excel en tu computadora. Si no lo tienes, puedes descargar una versión de prueba gratuita desde el sitio web oficial de Microsoft.
1. Crea una nueva hoja de cálculo en Excel. Para ello, abre el programa y selecciona la opción “Nueva hoja de cálculo”.
2. Define los encabezados de tu recibo. En la primera fila de la hoja de cálculo, escribe los siguientes encabezados en las celdas correspondientes: “Fecha”, “Nombre del cliente”, “Descripción”, “Cantidad” y “Total”. Estos encabezados te permitirán organizar la información de tus recibos de forma clara y concisa.
3. Ingresa los datos de tu recibo. A partir de la segunda fila de la hoja de cálculo, puedes comenzar a ingresar los datos de tus recibos de pago. En la columna “Fecha”, debes indicar la fecha en que se realizó el pago. En la columna “Nombre del cliente”, escribe el nombre de la persona o empresa que realizó el pago. En la columna “Descripción”, agrega una breve descripción del concepto de pago. En la columna “Cantidad”, indica la cantidad pagada y en la columna “Total”, calcula el total de la transacción.
4. Utiliza formato condicional para resaltar los pagos pendientes. Si deseas identificar fácilmente los pagos que aún están pendientes, puedes utilizar el formato condicional en Excel. Selecciona la columna “Total” y ve a la pestaña “Inicio” en la barra de herramientas de Excel. Haz clic en “Formato condicional” y selecciona la opción “Más reglas”. En la ventana emergente, elige la opción “Formula” y escribe la fórmula “=TOTAL<0". Luego, selecciona el formato de resaltado que desees aplicar a los pagos pendientes.5. Crea una lista desplegable para seleccionar los clientes. Para facilitar el ingreso de los nombres de los clientes, puedes crear una lista desplegable utilizando la función "Validación de datos" en Excel. Selecciona la columna "Nombre del cliente" y nuevamente, ve a la pestaña "Inicio" en la barra de herramientas. Haz clic en "Validación de datos" y selecciona la opción "Lista" en la ventana emergente. En el campo "Origen", escribe los nombres de tus clientes separados por comas. Esto permitirá que solo puedas seleccionar los nombres de la lista al ingresar los datos.6. Suma el total de los recibos. Para tener un control total sobre los pagos realizados, puedes sumar automáticamente el total de tus recibos en una celda específica. Sitúa el cursor en la celda donde deseas que aparezca el total y utiliza la fórmula "=SUMA(Total:Total)". Reemplaza "Total" por la última celda en la columna "Total". De esta manera, Excel sumará automáticamente todos los valores de la columna "Total" y mostrará el resultado en la celda seleccionada.Siguiendo estos pasos, podrás crear de manera sencilla y eficiente tus propios recibos de pago utilizando Microsoft Excel. Recuerda personalizar y adaptar el diseño según tus necesidades y preferencias. ¡Empieza a organizar tus finanzas de manera práctica y profesional con Excel! No olvides guardar tus recibos de pago en una carpeta específica para tener un acceso rápido y ordenado a ellos en el futuro.¡Espero que este artículo te haya sido útil! Si tienes alguna duda o pregunta, déjala en los comentarios y con gusto te ayudaré. ¡Hasta la próxima!Recuerda que el HTML solo permite agregar etiquetas de encabezado desde el H1 hasta el H6. Por lo tanto, no agregaré ningún encabezado principal (H1) a este artículo.